500Conference by 500apps is a video conferencing software that brings together innovative and creative minds in the mobile industry to network, learn from each other, and collaborate on new projects. Video conferencing software helps you connect with your customers, employees, or business partners from any location and at any time. This type of software allows you to have real-time conversations with people from all over the world without having to travel. The software can be used for a variety of purposes, such as holding virtual meetings, giving presentations, and providing customer support.
Go to infinity.500apps.com > Select Collaboration from the top bar > Select 500Conference
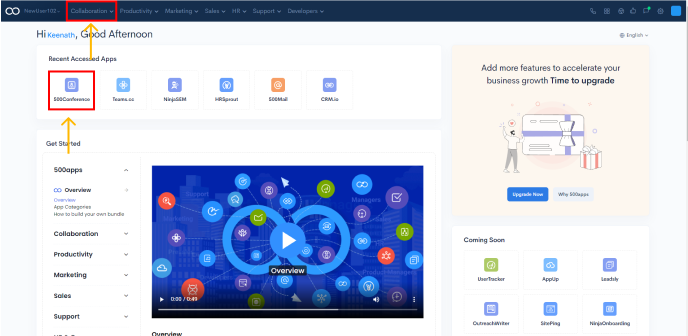

Video conference rooms are a great way to connect with people who are not in the same room as you. There are many ways you can use the public rooms feature of 500conference by 500apps to facilitate Video conferences in your own organization. The possibilities are nearly endless. 500Conference comes up with four different options to choose from - Private, Protected, Public and Organization.
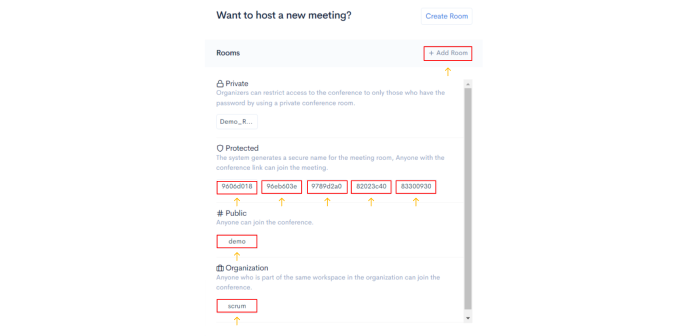
You can join any previously created meeting rooms by directly clicking on the boxes.
Or, you can create a new room by clicking on +Add Room. You can change visibility to private, protected, public or only for organization. Change your room name, add member, and click on Save.
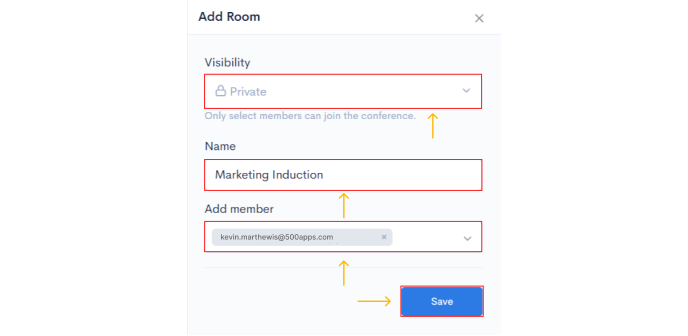
The result will be reflected on the 500Conference page after you click on Save to save it.
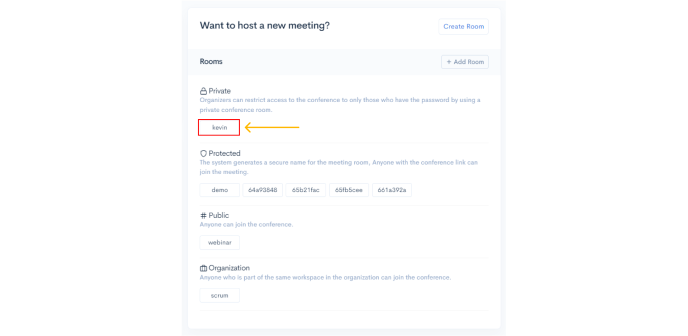
The public conference rooms allow you to host public meetings and webinars with the link in the format MeetingName.500Conference.com
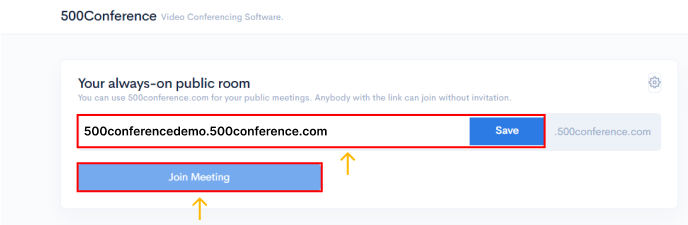

Also, you can click on +Add Room button on the top right > change the visibility to Public > Type the Name for your meeting > Click on Save.
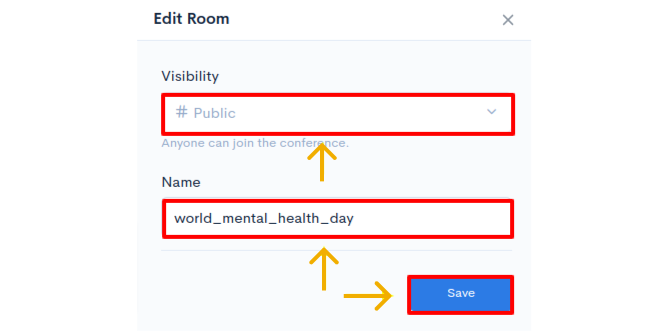
You will now be able to click on the share button and the meeting link will be shared over the email the users are registered with. Anyone can join the meeting by clicking on the link shared with them.

500Conference offers private conference rooms for small groups or for 1:1 meetings. These rooms are protected and can only be accessed by those with the One Time Password (OTP). This ensures that only those who are supposed to be in the meeting are able to join. This is a great feature for companies that need to discuss sensitive information among limited people.
Organizers can restrict access to the conference to only those who have the OTP by using a Private conference room.
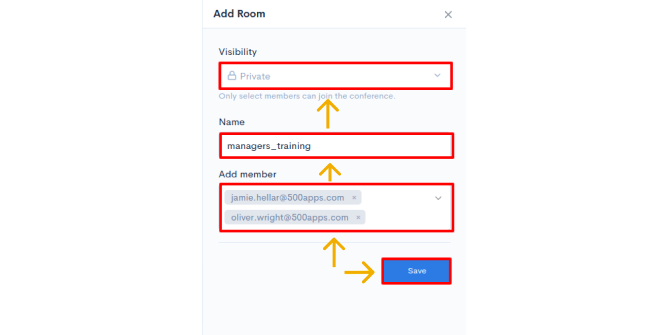
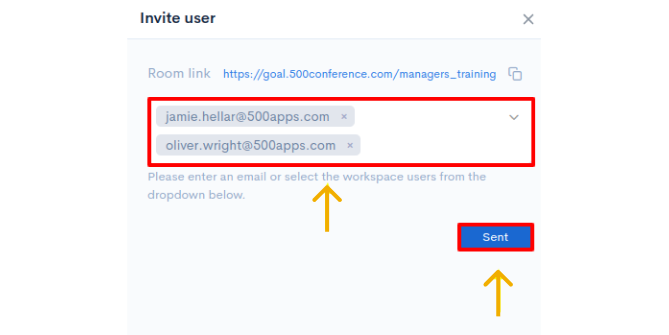
The meeting link will be share to the registered mail along with OTP to join the meeting.
The software is designed for the business and enterprise organizations for the smooth and secure video conferencing. In 500Conference video conferencing software, you can create protected conference rooms for your organization. Also, you can secure your video conference rooms that no one else can access and use them. The system generates a secure name for the meeting room, Anyone who is invited can access the protected conference rooms.
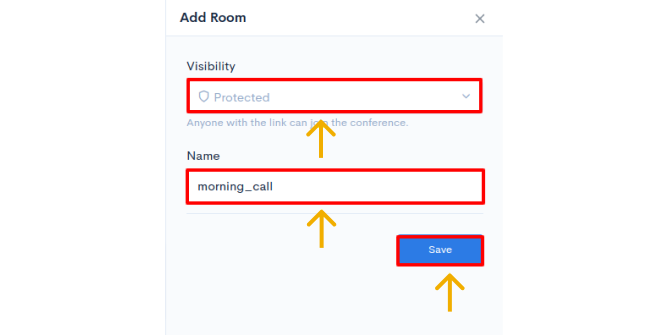
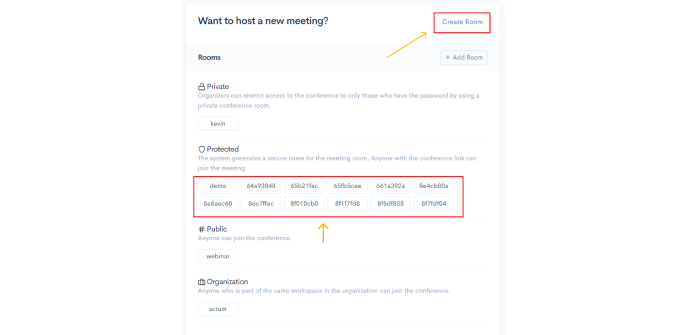
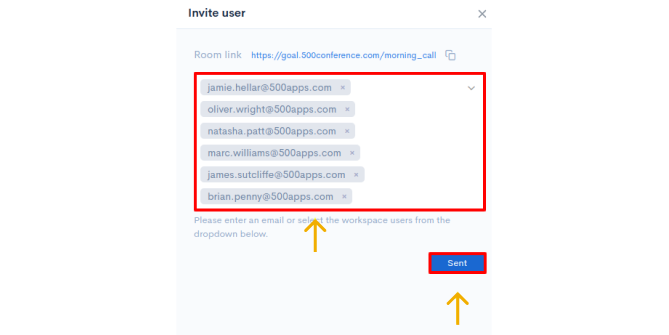
500Conference is a web-based video conference tool that enables organisations to maintain video conference rooms. It provides a simple and easy to use interface that makes it easy for organisations to manage their video conference rooms. Anyone who is part of the same workspace in the organization can join the conference.
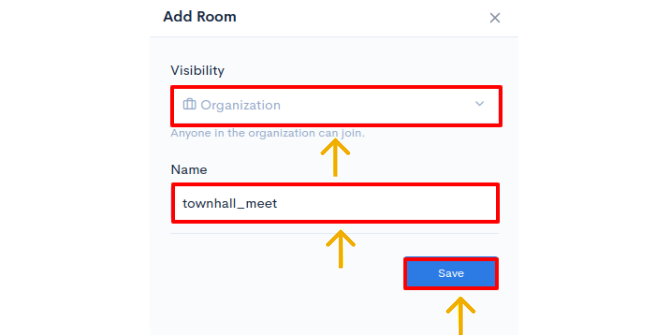
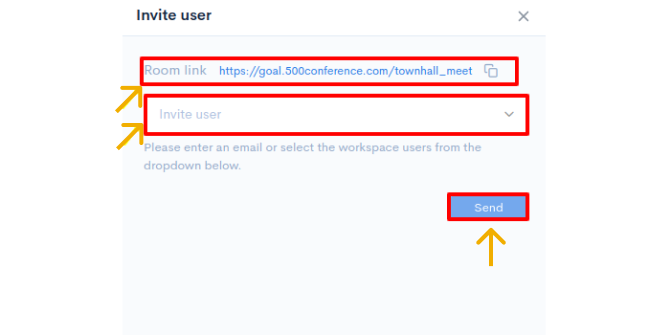
Once you create a room, and click on the meeting link you will be redirected to the url of the meeting. At first, you can change your name, keep your mic on/off, invite new users, change your background image, and change settings before clicking the Join Meeting button.
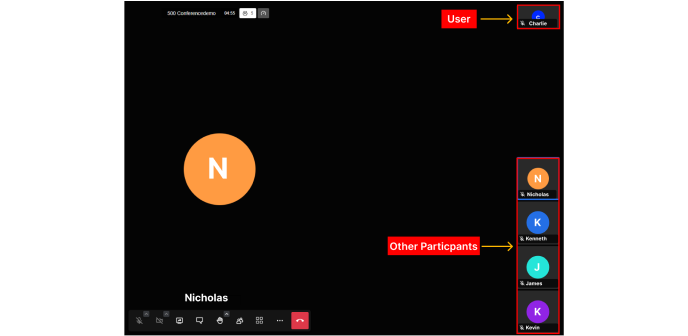
You can mute/unmute your microphone and test your system microphone and speaker with this.
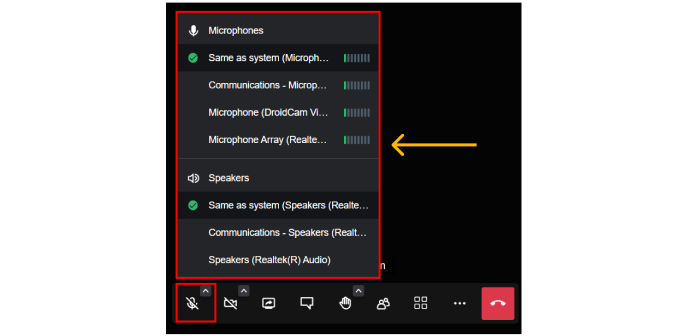
You can switch on/off your camera during meetings with this button.

With this feature, you can share your entire screen, a particular window, or a particular tab.
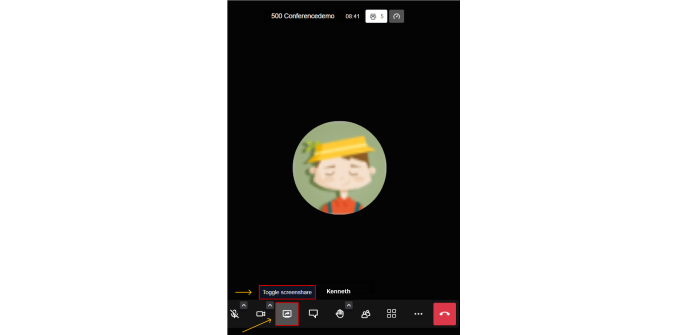
You can refer the image below.
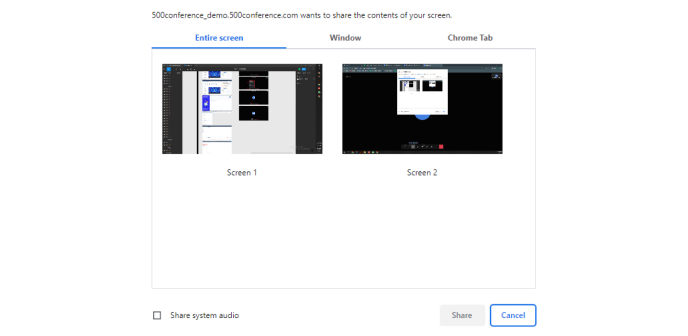
Anyone can raise your hand or react particularly during a meeting or webinar with this button.
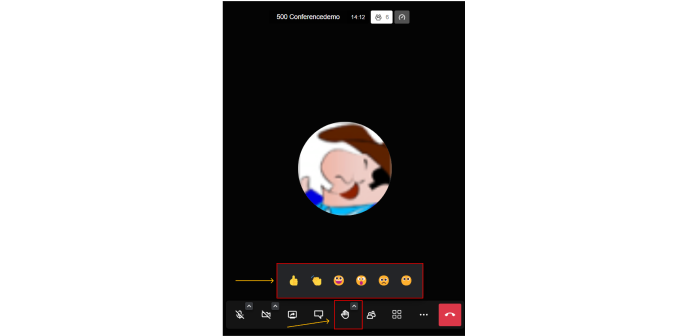
You can add, search, or remove participants with this particular button of the 500Conference meeting.
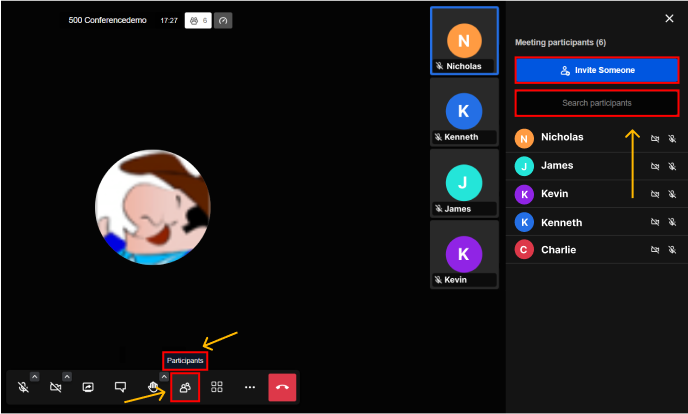
You can choose to change your view with the toggle tile view.
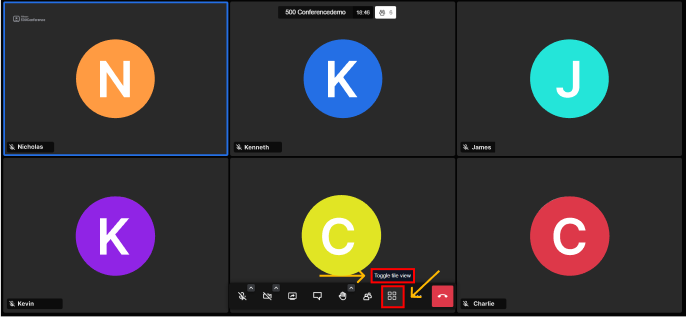
With this button, you can do a number of actions such as Share video, Invite people, Performance settings, and more.
Video conferencing software is a powerful tool that can help businesses and individuals stay connected. It allows users to communicate and collaborate in real-time, whether they’re in the same room or across the world. There are a variety of video conferencing software options available, each with its own set of features and capabilities. When choosing a video conferencing solution, it’s important to consider your specific needs and requirements.

Some of the key features to look for in video conferencing software include:
With this feature, you can copy the meeting link, share the meeting invitation and embed this meeting.
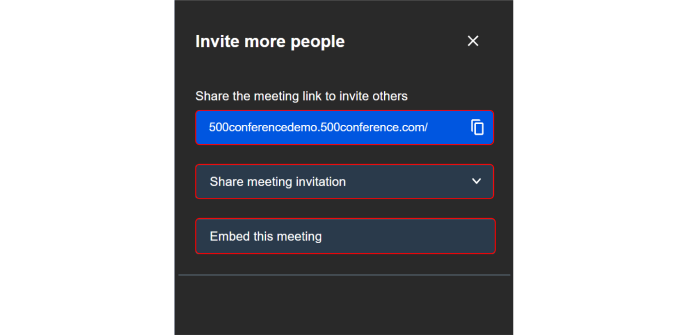
You can choose by dragging between the highest quality and best performance. The better you require the system performance, the lesser would be the quality.
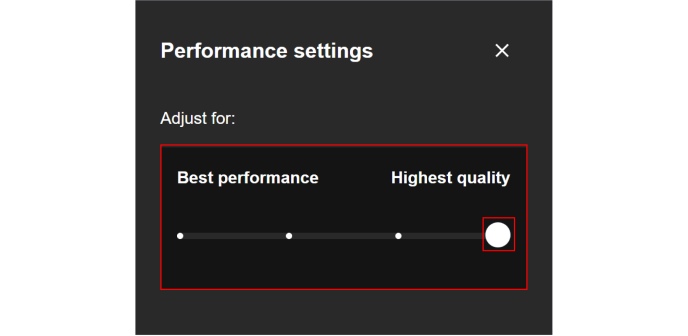
A public meeting does not have a password, but you can change the same in private meetings.
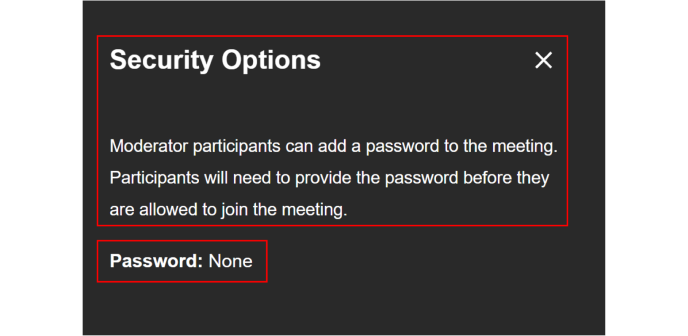
With this button, you can blur your background, add a background from your device local storgae, or choose from in-built backgrounds before clicking on Apply. You can also choose None if none of the backgrounds suit you.
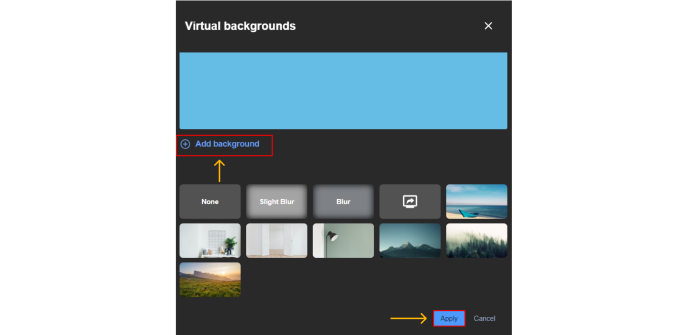
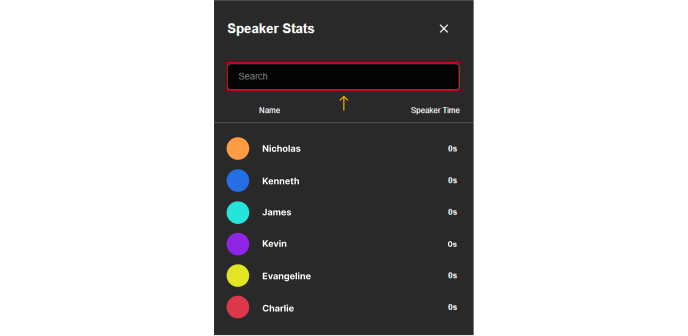
There are several benefits of settings in video conferencing software:
They help to ensure that the video quality is good
They help to reduce the amount of data that is transferred, which can save on bandwidth costs
They can help to improve the security of the video conference, by ensuring that only authorized users can access the conference
They can help to ensure that the conference is private, by ensuring that only authorized users can see the video feed
You can change device settings such as Microphone, Camera and Audio output preferences under the Devices tab. You can also play a test sound before clicking on Ok to save the settings
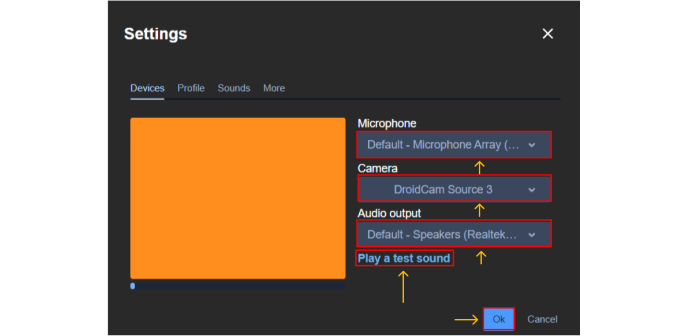
Also, you can change your display name and email ID under the Profile tab before clicking on Ok to save the settings.
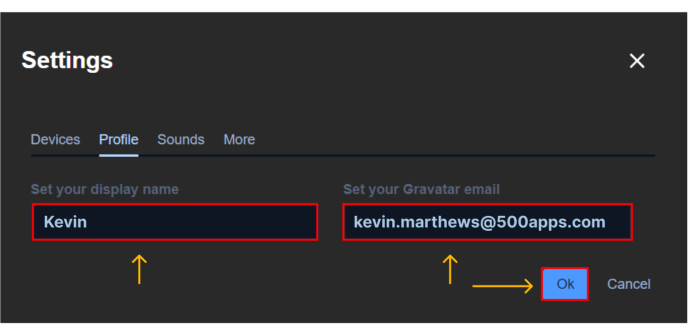
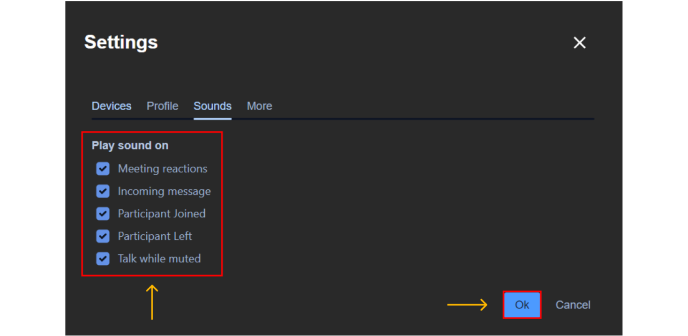
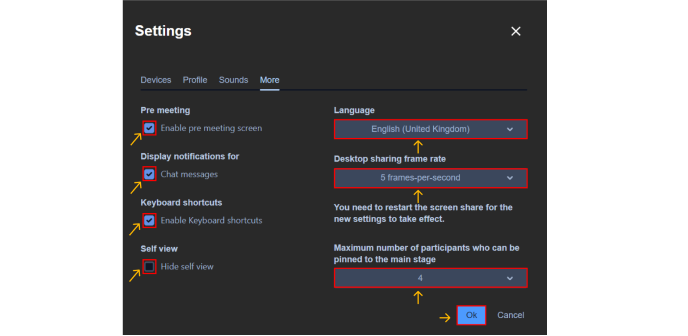
All the within meeting shortcuts can be seen here and click Close once done.
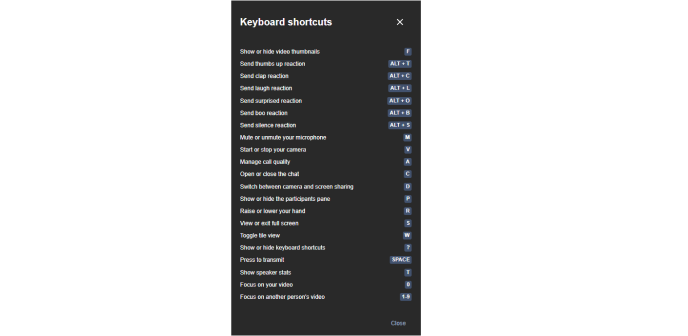
You can choose to stream live on your website or company blog by copying the line of code and pasting on the required place.

You can choose to share any video, like a live stream, be it from YouTube or from any website with a URL link by pasting it in the available box and then clicking Share.
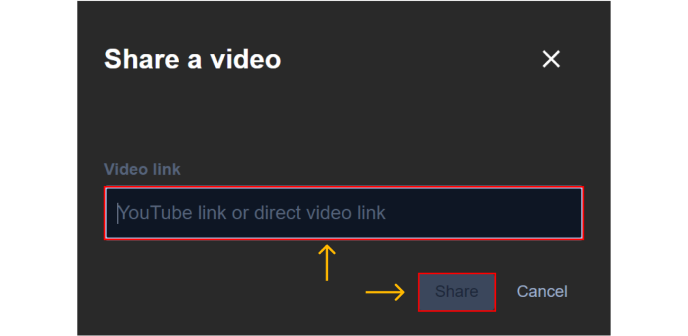
You will get to spectacle incredible video streaming experience like the one in the image below.
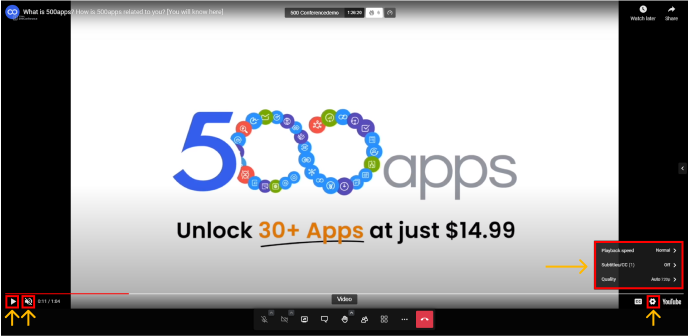
Finally, when the meeting is over, you can end the meeting with Leave button.

500Conference offers you the option to track the activity of your virtual meetings or conferences in one place. You will have the option to view under the Recordings tab at the bottom left of your 500Conference application interface. The meeting links will be shown under the Link column, meeting names under the Room Name column, the duration of your meeting under the Duration column, similarly Date and Time of the meetings under their perspective columns.
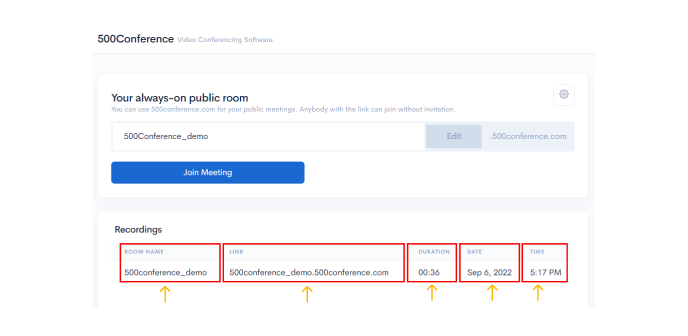
When you wish to customize the meeting link or integrate events of your virtual conferences or meetings using 500Conference application, you can go to Settings and choose to click on Domain or Webhook.
Under Domain, you can:
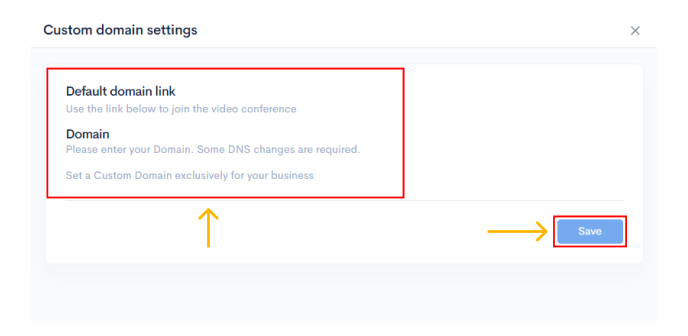
With Domain settings you will be able to customize the meeting url which will increase your brand imageon an individual as well as business level.
From Settings, click on Webhook > Enter the url for A participant joined webhook URL and A participant left webhook URL > Click on Save for each and yoyu will be good to go using the Webhook feature of 500Conference..
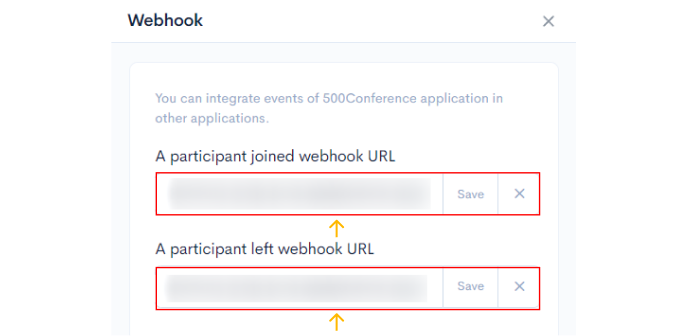
With Webhook, you can integrate events of 500Conference application in other applications whenever a participant joins webhook and whenever a participant leaves a webhook.